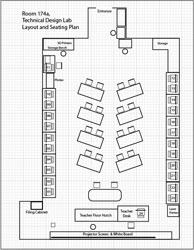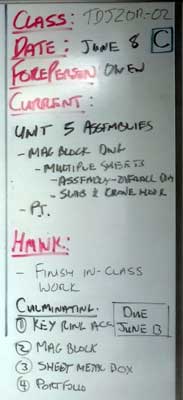Unit 1: Grade 10 Technological Design - Robotics - Careers and Safety
Welcome to the Technological Design - Robotics course. This course provides students with opportunities to apply a design process to meet a variety of technological challenges. Students will research projects, create designs, build models and/or prototypes, and assess products and/or processes using appropriate tools, techniques, and strategies. Student projects may include designs for homes, vehicles, bridges, robotic arms, clothing, or other products. Students will develop an awareness of environmental and societal issues related to technological design, and learn about secondary and postsecondary education and training leading to careers in the field. Focus will support robotics and the Robo program here at Western. The course will be 9 weeks in duration with your final mark made up a term mark only, culminating work will omitted this Quadmester.
Course Units and Descriptions
Use this table for an overview and navigate to each of the course unit pages.
| Unit | Description |
|---|---|
| Review course outline for more details | |
| 1 | Careers & Safety- Intro, computers, organization, and careers |
| 2 | Technical Sketching- freehand sketching, ortho, dimensions, ISO views, custom ortho design |
| 3 | Basic 2D & 3D CAD Intro- 2D coordinates, lines, ortho views, 3D drawing, and custom design digitized |
| 4 | 3D Parametric Design- 2D sketch, 3D parts, feature tools, drawings, exporting for 3D printing |
| 5 | Sheet metal Design- thin material design, folds, assemblies, 2D print, project design, testing, and build |
| 6 | Robot Assembly- part reproduction, part assemblies, custom function design and build |
| 7 | Web Portfolio- Showcase course work, projects, and understanding with web portfolio and presentation |
Unit Activity Breakdown Format
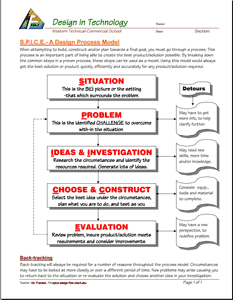
You will notice each unit activity below is broken down into five subtopics using ![]() SPICE, to guide and help you through the project and assignments related to the unit activity:
SPICE, to guide and help you through the project and assignments related to the unit activity:
- Situation - This is the introduction, big picture, or you can think of it as the setting of story/novel
- Problem/Challenge - What must be resolved or completed, i.e. what you will need to accomplish
- Investigation/Ideas - includes gathering ideas, research and organizing information to help create, construct, and/or complete the Problem/Challenge
- Create/Construct - take your best idea and complete and/or build the needed solution
- Evaluation - did the Problem/Challenge above get resolved and/or completed
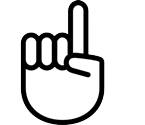
Unit Content Activity Quick Links, Click to Jump to Specific Activity!
- Unit 1, Act. 1: Introduction, Computers, Organization, and General Safety
- Unit 1, Act. 2: Related Career
 Unit 1, Act. 1: Introduction, Computers, Organization, and General Safety
Unit 1, Act. 1: Introduction, Computers, Organization, and General Safety 
This unit will introduce you to the course, class routines, safety, expectations, organization, and related careers.

Situation:
Students are starting a new course in Technological Design with a robotics focus and will be introduced to the course, practice some organization and file saving, introduced to the computer lab, computers and software use, and look at some general safety concerns.
Problem/Challenge:
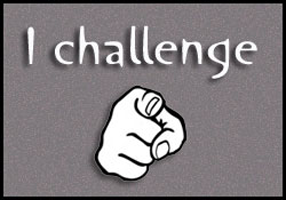
Getting familiar with what the course is all about, class routines, expectations of the course and the teacher, general administration of class, appropriate use of computers, software, file saving standards and organization, and general safety are all important issues to know and understand to get the most out of this course. This activity will allow students the opportunity to organize and prepare for course work, understand expectations, evaluation, marks, routine, and student responsibilities for optimal leaning and allow classes to run smoothly.

Investigation/Ideas:
The following is list of items that are to be reviewed by students to understand what is going on in this course:
- Course Details
- General Safety
- Detailed Safety Issues
- Shop/room Layout
- Room Resources
- Emergency Procedures
- Expectations
- Assessment & Evaluation
- Class Policies
- Routines
- Journals
- Attendance & Lates
It is important that students feel comfortable with the above points and should know what is happening in the course.
Create/Construct:

 Introduction
Introduction
Start by organizing your supplies and materials for taking and storing your notes and assignments in a binder. A duo-tang will be provided for your in-class journals and safety related paper work and stored in the classroom filing cabinet share. Review the course outline and class routines and write down any questions you have about the course, requirements, expectations, or responsibilities you need to be clear on. Timetable and school policies will also be reviewed using your agenda as a guide. A room and school tour will be conducted to familiarize students with our facilities.
A similar ![]() Survey - Getting to know you will be assigned for students to fill out in-class so that the instructor can get to know you and allow you to write down any important information that you feel the instructor should know about such as extra support, health, social, and/or interests you may want to pass on..
Survey - Getting to know you will be assigned for students to fill out in-class so that the instructor can get to know you and allow you to write down any important information that you feel the instructor should know about such as extra support, health, social, and/or interests you may want to pass on..
The following is a list of related support document links for students, which will be reviewed in class:

 Technological Design course outline
Technological Design course outline Course Achievement Breakdown
Course Achievement Breakdown Learning skills work habits
Learning skills work habits Evaluation and Tips Breakdown
Evaluation and Tips Breakdown Foreperson Responsibilities
Foreperson Responsibilities Peer Evaluation Process
Peer Evaluation Process
Work Redo?
If work is done poorly resulting in less than 50% of a mark, students may have an opportunity to redo. Before submitting a second time:
- use teachers feedback as a checklist here and show/report back what is done, fixed, and/or updated,
- double check the instructions,
- share with a peer mentor that has already done well, to get a peer comment with feedback on your work
This process should result in a close to if not perfect assignment to hand in. If you still need further support, go see the teacher in the morning prior to classes, for extra help.

 Tech Info Page
Tech Info Page
One of the first things in class we do is review the ![]() Introduction to Technical Classes, point number three above which gives you a great overview of the course operation. The top section of the page has ten blank boxes to be filled in with the important things we will cover in this course. You will find this information by reviewing the course outline and listening to the teacher discussing what is happening in the course. The bottom section will also need to be filled out with two in-class peer partners for contact information and support with-in the class to help foster team support. collaboration, and responsibility.
Introduction to Technical Classes, point number three above which gives you a great overview of the course operation. The top section of the page has ten blank boxes to be filled in with the important things we will cover in this course. You will find this information by reviewing the course outline and listening to the teacher discussing what is happening in the course. The bottom section will also need to be filled out with two in-class peer partners for contact information and support with-in the class to help foster team support. collaboration, and responsibility.
 Important Information, Routine Details, and Support
Important Information, Routine Details, and Support
To help everyone understand daily routines, expectations, student responsibilities there are some steps that you must be aware of, that we will discuss in detail such as:
- Class schedule day
- School/room map layout (tour)
- Late arrival process and class entry
- Absent - note name, reason, & dates to office VP
- End of period journals- finish & discussions/collaboraton
- Paperwork hand-in bin
- Paperwork over-flow out bin
- Class share resource table/area
- Extra handouts & digital copies
- Daily current events board
- Supply teacher respect and learning
- Due date - beginning of class
- Leaving the room - process (ex. - washroom - 1)
- Class Sign-out resource binder
- Seating - support, proximity, and behavior
- Partners, groups, and leaders - collaboration
- Communication - email, chat, phone, video, txt, forum
- Foreperson/moderator leadership/support
- Late/missed class lesson/work responsibilities
- Clean up process - yours and others
- Back-up digital work daily (routine)
- Work on current lesson work right after lesson
- Contact process - e-mail, details and what you tried
- Extra support, instructions, resources, help options
- Don't know, or not sure? ... ask!
 Remote and Digital Process of Learning
Remote and Digital Process of Learning
Remote learning is something relatively new for High School students given our Covid Pandemic and the following points should be considered.
- Make a schedule and keep a routine to help with even breakdown and consistency of learning - requires self-motivation and being self-sufficient
- Create a study area and stay organized, use a distraction free environment, in an open public area, so you can focus on learning
- Require appropriate technology - microphone, web cam, good Internet connection, lighting, ergonomic comfort
- Communication- hand-up, chat, normally muted, clarifications & understanding of content
- Read assignments and course material, post in discussion forums (chats), work ahead, participate, and seek help if/when needed
More information to support this course can be found on the Virtual & Digital e-Learning Support page and is a must to check out. This page can also be accessed from any page by going to the main menu, selecting the Support drop-down, then Virtual e-Learning.

 Safety
Safety
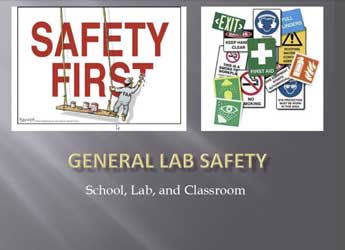
In this activity, we will review the ![]() General Safety Presentation to get an overview of safety concerns students must be aware of in the school and classroom. Students will review and sign a
General Safety Presentation to get an overview of safety concerns students must be aware of in the school and classroom. Students will review and sign a ![]() General Safety Contract then take home to parents to also review and sign. Safety awareness and lessons in this class will be on-going throughout the course, and specific to each project so that it is fresh in your minds when starting work on that specific project. Although there are less physical dangers, there are other safety concerns such as working with digital work safely as an example.
General Safety Contract then take home to parents to also review and sign. Safety awareness and lessons in this class will be on-going throughout the course, and specific to each project so that it is fresh in your minds when starting work on that specific project. Although there are less physical dangers, there are other safety concerns such as working with digital work safely as an example.
Given our current situation with Covid-19, a presentation on ![]() Covid-19 Safety and Well Being will be also reviewed, for process, support, and clarification.
Covid-19 Safety and Well Being will be also reviewed, for process, support, and clarification.
 Software Applications
Software Applications

There are several application options you can look at for software, if you can not access, install, or run course related software. We commonly will be using the Google Classroom, Google Workspace, and Adobe Acrobat DC for handouts. The course will be using the common and industry standard software. Autodesk AutoCAD, SketchUp, OnShape, and Solidworks are the main ones we use and are installed on our Windows 10 PC school computers. Learning and practicing the design process, we use these applications as tools to support design, build, refine, modify your ideas into working solutions. The nice thing with CAD applications today is there are several alternate options you can compare and use to get to the same goal of our educational design problems and tasks. There are many free alternate CAD applications that may be similar, most likely not as refined, and will be different in their steps/process to use. Here is a list of some alternatives you could try

![]() Great CAD Apps 11.10, free 7.39
Great CAD Apps 11.10, free 7.39
- Office related: Microsoft Office, also try Google G Suite, Libre Office, Free Office
- 2D CAD related: Libre CAD, AutoCAD Web App, NanoCAD, QCAD
- 3D CAD related: FreeCAD, Fusion 360
The most serious CAD applications run on Windows 10 PC based systems, but other systems such as Mac, Linux, Chromebooks, it will depend on the developers support. Although Chromebooks are not the best systems for CAD, you may have to rely on strictly cloud based CAD software to work on your projects. Here are a few support links that may help:

 Adobe Acrobat on your Chromebook
Adobe Acrobat on your Chromebook Install Adobe Acrobat Reader on a Chromebook 2.02
Install Adobe Acrobat Reader on a Chromebook 2.02 Work on a Google Classroom PDF Assignment on a Chromebook
Work on a Google Classroom PDF Assignment on a Chromebook PDF Chromebook solutions
PDF Chromebook solutions Online free Small PDF option
Online free Small PDF option PDF Reader for Google Chrome
PDF Reader for Google Chrome- Bring CAD to your Chromebook
- How to draw on a Chromebook
- Install FreeCAD on a Chromebook
- FreeCAD, a cross-platform CAD solution
Remember though, that all software applications may get similar results, how they do this, what tools they use, and operation/process they use will most likely be a little different than their alternative counter parts and include some trade offs you may need to consider.
 USB Memory, File Naming Conventions, Folders, Back-up, and Shortcuts
USB Memory, File Naming Conventions, Folders, Back-up, and Shortcuts
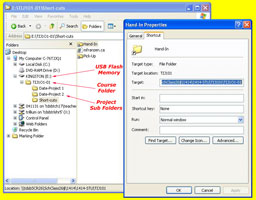
It is highly recommended that you get a USB memory stick, for saving your work on to. It does not have to be large, 2 Gig or larger (use your school drive temporarily if you do not have your USB flash drive). You will need to follow instructions on the Tech Info handout (PDF page printed and handed out recently, that can be found above) to create shortcuts inside a main folder named with your course code, and a sub-folder named "shortcuts". With an organized folder structure, you now have a place to save work to. You are to create the shortcuts below in your shortcuts sub-folder using similar suggested TIJ course codes for your own course code letters.
- Course Google Classwork (TIJ-GCW)
- Your course folder root directory (TIJ)
- Your back-up folder at Home (TIJ-BKH)
- Your back-up folder on the cloud (TIJ-BKC)
- Franzen website Home Page (mfranzen)
- Franzen website Course Details Page (TIJ-Det)
- Franzen website Course Journal Page (TIJ-C-Jou)
- Franzen website Course Marks Page (TIJ-Mrk)

Note Google Drive File Stream -G Drive (replacing H: Drive) should be avaliable when you sign in to TDSB computer with a Google sign-in window which will connect you to your G: Drive and place on your file browser as G: Drive letter. If you cancel or not sign-in, then just relaunch the Google Drive File Stream application from your start menu.
With all your shortcuts created and saved to your USB sub-folder-shortcuts, you can also copy these shortcuts to your desktop, so you can use them from multiple locations, but the desktop is not a safe place to save work from, as it could be deleted at any point in time.
To keep your electronic work for this course organized, you will need to create more folders for future projects as you continue with the course. The intent is to work off of your USB in school and save to your local or cloud drive when you are finished at the end of class either at home or at school, as a daily habitual back-up process. This way you can take your work with you and work elsewhere if needed and it is faster to access a flash drive then the board network or a cloud drive.
In school we also make use of and use the internal network for getting work and handing in work. These locations are found clicking on the Western Tech shortcut on your desktop on your school computer, then navigating to either selecting the "Pick-up" folder, for getting work from teacher or the "Drop-off" folder, for handing in work.
File Naming Conventions and Shortcut Demonstration
To finish you will need to use all three shortcut links in an exercise called "tij_d-joe_shortcuts-files-folders-v-txt" and copy and paste the correct shortcut addresses to demonstrate you have done this correctly. This is a good time to save the text file to your shortcuts folder (review file naming conventions in the Tech Info Handout and save it right away with the correct file name, then open it up, and update the correct course coded in 1 to 8 shortcut sample names.
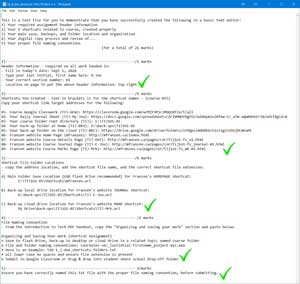
- Type your header information which you are required to have, on all assignments when handing in,being aware that it is always in the top right of the page with you name having your just your last initial, first name name
- Several shortcut target addresses will be needed from your recently created shortcuts by right clicking on shortcut to get to the properties, then copy the shortcut link address to paste into your project text file just underneath the related shortcut name/description
- You are also required to get the actual shortcut file location of the specified shortcut in the required folder locations you are keeping your files in. You can get the address location for the shortcut by right clicking on your web site shortcut link, click on properties, then the switch to the General tab to copy the location where you saved this shortcut link to, then add the actual shortcut file name and correct file extension (more here on File extensions). For Google drive, use the worded file location, not the link.
- Go to the Tech info page on the site and open up the PDF file and copy the section called "Organizing and saving your work" that explains about file naming conventions and paste below
- Check over your shortcuts assignment and ensure you have checked that your file naming convention is correct for this file.
- Convert your text file to a PDF by either printing to a PDF or using an online converter along with other PDF tools in the red column Digital Org. link resource tools
- Submit a single combined PDF file, of your completed text document and below, an image (screen capture) of: 1. your whole school desktop showing your shortcuts on right side of the background, 2. an opened system file browser window with your main save location showing main course folder, course sub-folders on left, and what is in your "Shortcuts" folder on the right (to show all your required shortcuts and shortcuts text file), 3. and a web browser window showing your cloud backup folder structure on the left and the same "Shortcuts" folder contents on the right, See Sample
 Evaluation:
Evaluation:
Although these are not heavily weighted, they are important project assignments that will benefit you throughout the rest of this course. Here you can see a student journal sample that have a lot better entries and here is an excellent student journal sample done really well, both done in another class subject, but similar class situation.

| Evaluation Breakdown Component Descriptions | Marks |
|---|---|
| Always double check instructions and ensure all required work is done correctly. | |
| Survey - Answer all 12 questions fully | 12 |
| Course Outline Signed - Review, highlighting, and signed by parent | 15 |
| Tech Info - 10 course components, highlighting, and two peer contacts | 14 |
| General Safety Contract - Read, highlighting, signed by student & parent | 15 |
| Shortcut Test - Folders, shortcuts, file naming, and screen-shot | 25 |
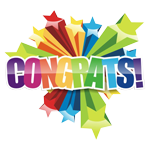
Conclusion
If you feel comfortable that you know all the details of the class/course details, you are ready to move on to the next activity. Be prepared to use what you learned in this unit activity to apply to future class work and process. At this point you should be ready for the rest of the course for use with computers, keeping organized with binder and digital files, routines, daily journals, and general safety. If you are still having trouble with specific things, PLEASE ASK!
 Unit 1, Act. 2: Related Career
Unit 1, Act. 2: Related Career
Situation:
You are new to this field area, unfamiliar with possible career directions that this may offer and what steps may be taken to go into a related field.
Problem/Challenge:
Select a related career field that you may be interested in and research it to present in the form of a presentation 13 to 15 slides in length. The presentation must show a titles and key information in different forms such as text, charts, maps, illustrations, and/or images. Text points should be 50-60 % of slide while images and/or charts should be no more than 40-50% of slide. Content on slides to include the following topics (bracketed info is extra explanation of what is on those slides):
- Job Title and General Description
- Contents
- Responsibilities (daily expectations)
- Salary/Wage Levels (based on current entry, mid level, senior level positions, company, and location)
- Related Skills (soft and hard skills)
- Interests (hobbies, spare time, games, material things, sports, relaxation, health)
- Values (opinions, importance of specifics, beliefs, standards, commitment)
- Schooling (possible schools, program information, application, etc.)
- Preparation (what you can do now, resources, planning, all the facts, building maturity/responsibility, etc)
- Requirements (related association, certifications, what you need to accomplish, complete, learn, experience, etc.)
- Future forecast/outlook (3, 5, & 10 years down the road, stats on growth rate, comparisons)
- Summary/Conclusion
- Resources and Further Support (your research sources used, great places to check for more info, etc.)
 Investigation/Ideas:
Investigation/Ideas:
The first task involves selecting a related field in Technological Design that you may feel interested in learning more about. If you are having trouble deciding on which field, you could try an Online Employability Skill an Attitude Quiz or Self Assessment tools to help you decide which field might be best suited to look into. Below are some resource links to get you started with finding more information on a career field:.:

- Engineering job titles
- Try Engineering
- Engineers Canada
- Job bank
- Ontario college program find
- Salary & Careers
- Career cornerstone
- Current Engineering jobs
- Outline of Engineering
- Ontario job futures
- Universities & Colleges
- Ontario Colleges
- engineering jobs in Ontario
- Eng. Jobs, Salaries, and Careers
- Becoming a Licensed Engineer
- Eng. Consultant News
- Eng. Institute of Canada
- Career planning
- Find a Career
- Career Planning Guide
- Education Planner
- TDSB > myBlueprint
Choosing a career as a student can be very difficult when you don't have enough information to make the right decision. Using Google Slides (sample template) will be your best practical option although Microsoft's Power-point, Prezi, or similar presentation software could be also used to design some really interesting and dynamic presentations. An important place to start, to get information on your career field, will be to look at related associations (official and unofficial) and school programs that support the industry, that area you are looking up. This Prezi I made up, has a lot of the questions student may have, not just on Engineering, but also steps students can take in High School to help them make the right decision on their career direction. View the Prezi presentation here.
 Prezi Related Career Videos
Prezi Related Career Videos
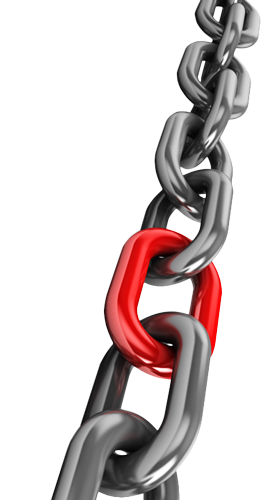
 S11, What is Engineering? 9.36 Crash Course Engineering Playlist 47
S11, What is Engineering? 9.36 Crash Course Engineering Playlist 47 S12, Architecture -- Career - what it is all about, 7.36
S12, Architecture -- Career - what it is all about, 7.36 S13, What Does an Interior Designer Actually Do? 4.57
S13, What Does an Interior Designer Actually Do? 4.57 S14, Industrial Designers - Nottingham & Spirk, 4.38
S14, Industrial Designers - Nottingham & Spirk, 4.38  S19, Career Advice: How to choose the RIGHT career, 19.01
S19, Career Advice: How to choose the RIGHT career, 19.01 S20, College Search: How to Choose the Right College, 1.42
S20, College Search: How to Choose the Right College, 1.42 S21, What's FIRST Robotics Competition (FRC) 4.07
S21, What's FIRST Robotics Competition (FRC) 4.07 S23, Six Destinations: Career Choices, 6.12
S23, Six Destinations: Career Choices, 6.12 S25, What Should I Do With MY LIFE?, 8.56
S25, What Should I Do With MY LIFE?, 8.56
Choosing the Right Career
 The Reality of Career Exploration, 3.38
The Reality of Career Exploration, 3.38 Discover Your College and Career Pathway, 1.51
Discover Your College and Career Pathway, 1.51 How to Choose the Right Career Path in 7 Simple Steps, 4.05
How to Choose the Right Career Path in 7 Simple Steps, 4.05 How to Build an Effective Career Plan, 4.52
How to Build an Effective Career Plan, 4.52
Resource links
Check out these resources for your PPT creation and presentation:
 Reserch Tips, 3.04
Reserch Tips, 3.04 Google Search Tips, 6.42
Google Search Tips, 6.42- Custom Google Slides
- Google Slides Tutorial
- Google Slide Tips & video
- 20 PPT Great Designs
- 120 PPT Ideas
 PPT Design Tips, 4.04
PPT Design Tips, 4.04 Rule Of Thirds, 7.08
Rule Of Thirds, 7.08 Effective PPT's, 16s
Effective PPT's, 16s Effective PPT's, 55s
Effective PPT's, 55s- SlideMember Templates
- SlidesCarnival Templates
 Use Your Voice, 2.28
Use Your Voice, 2.28- Present competently
- Deliver presentation
 Present well, 4.22
Present well, 4.22 Give a great presentation, 7.04
Give a great presentation, 7.04
Create/Construct:
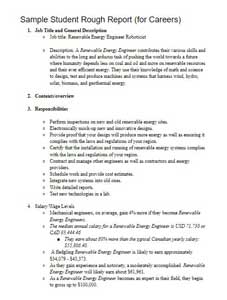
Sample Rough Report PDF
Can you spot where marks are lost?
The Create/Construct step, is the point where you pick your best solution after you have exhausted all your investigation and ideas step to following through building or completing something. This is where you will find instructions/steps in these unit activities to complete the assigned project.
 Major Steps
Major Steps
- Get a copy of the
 handout guide and evaluation for an overview of your research project, general instructions, requirements, and mark breakdown for you to keep in your binder
handout guide and evaluation for an overview of your research project, general instructions, requirements, and mark breakdown for you to keep in your binder - Choose a unique Communications Technology related career, using the
 sign-up sheet that will be provided
sign-up sheet that will be provided - Copy the topics to a doc file as a guideline for areas to research (template)
- Research your topic areas, compile all of your information (6-10 detailed points per sub-topic) into a rought report
- Create a customized template for your presentation
- Add your content from your rough report, 4-6 detailed points and image(s) to each of your slides
- Add talking points (only presenters can see) for each of your slides
- Practice presentation for preparedness, clear communication, and timing (4-5 minutes)
More Details of Major Steps

Your presentation should have large printed points that you can use to expand and talk about during your presentation. Your presentation points should also answer/cover the required topics with some detail.
- You are to create a rough career report showing key points of your interested technology related career
- Remember any digital content to include title, name, date, section, along with file naming convention.
- Start your research by copying the requirement topics to a word processor application, change your topics to separate headers, then add your researched information below each of the header topics along with source links at the bottom as you get them, i.e. focus on your research first, the key information required for this presentation
- Next, create your presentation template/format that will accommodate, a header/footer, title, key points, and a supporting image(s) for each slide approximately 50/50 ratio. The key points must be large enough to easily read from back of room on class projected screen, have high contrast to background
- For the actual presentation, you are to talk about (do not just read presentation slide points) details of each topic in detail, and be prepared to answer questions details at the end of your presentation from your partner timing/peer marking you. Presentation to be approximately 14 slides with about 20 seconds per slide on average to cover the 4-5 minimum presentation time length
- Check out 20 Great Examples of Power-point Presentation Design, 120 Presentation Ideas, Design Tips & Examples for ideas and best practices
- When complete, submit your presentation in Google Classroom (export as a PDF) on or before the due date with standard file naming convention, ex: tdj2o1-01_d-joe_career-eng-field.pdf
- Prior to presentation, use the self and peer evaluation table to double check that you have all required information. 2 marks will usually represent at least a minimum of 4 good detailed points of the related topic information, then you will need to work on presentation to the class, keeping the time between 4-5 minutes and time after for questions/discussions if needed
 Evaluation:
Evaluation:
The evaluation step of SPICE, is the last part of the process, but not necessarily the step, as sometimes looking back at the original "Problem/Challenge", you may find that some goals were not met, meaning you may have to go back to your investigation step to see what else you can do to accomplish the original goals. This could be in the form of just realizing after checking the requirements/goals of project, or with collaboration with a peer, they have spotted room for improvement.
Ensure that you have completed all requirements, included related pictures, and lots of related resources. see ![]() handout info and eval for breakdown of marks, self and peer evaluation to be done at the time of presentation and handed in day of presentation. Here are two samples PPT: Sample 1, Sample 2. Also, you can check out these
handout info and eval for breakdown of marks, self and peer evaluation to be done at the time of presentation and handed in day of presentation. Here are two samples PPT: Sample 1, Sample 2. Also, you can check out these ![]() 2 self, peer, and teacher evaluation sample sheets.
2 self, peer, and teacher evaluation sample sheets.

| Evaluation Breakdown Component Descriptions | Marks |
|---|---|
| Always double check that you have completed all components for full marks. | |
| Researched Report - doc with all topics, related info, resources | 33 |
| Content - included all required information and resources | 20 |
| Layout - organized, visually appealing, and easy to read | 15 |
| Presentation - Content, communication, knowledge, and time | 20 |
| Self and Peer Evaluation - slides and presentation | 20 |
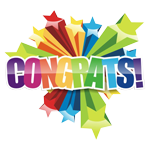
Unit Conclusion
Understanding about the course, routines, expectations, safety, assessment and evaluation, digital organization, journal entries, you will be able to maximize your learning and understanding. With your researched career and many related ones presented by your peers, will help you decide on possibles with your own future. Knowing this information will empower you and make you more confident where you want to take your future and what you need to do, to get there!