
Virtual & Digital e-Learning Support
Introduction
Ideally learning in-person with hands-on activities is an amazing way to learn, i.e. through live experiences and direct instruction. When students take a class that is full virtual, students will have to be prepared to do things a little differently. Learning skills such as responsibility, organization, independent working, collaboration, taking the initiative, and self-regulating one's self must be practiced as best as you can to maximize your learning and marks. Using Google Classroom helps connect students with students and teachers as part of the learning process. Using Digitization, Digitalization, and Digital Transformation are ways this course will move ahead when classes are back in-person, but in the meantime, there are several resouces that can be utilized from this page.
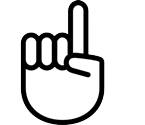
Content Quick Links, Click to Jump to Specific Topic!
 Mental Health and Well Being
Mental Health and Well Being
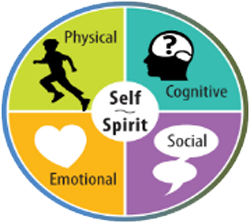
Mental health and well being is important to keep in check. If you are having difficulty, with things in general or specific details, speak to someone who can help you. Knowing what is wrong and what to do to resolve your issues will make all the difference and getting outside support can make all the difference. Speaking to your friends, parents, teachers, or a school support staff will allow you a different view, new options, and ways to figure things out. Having a balance of getting your sleep/rest, eating regularly, and getting out to exercise all also important to one's health.

 Collaboration and Communication
Collaboration and Communication
Communication is key to knowledge and understanding. If you don't understand something, ask. Constant collaboration with your peers and your teacher should be a priority. Part of communication is also carefully listening, following the lesson information, and instructions. Reading instructions carefully at your own pace will allow you to absorb new information along with repetition will also help.
 Documentation
Documentation
Use documentation with the work assigned to keep on track with your assigned tasks. It allows you to take the time needed to understand and absorb material at your own pace and refer back when more direction, refinement and/or reinforcement is needed. Keeping track and recognizing your learning, taking notes that will help you with your understanding will help reinforce your learning experiences.

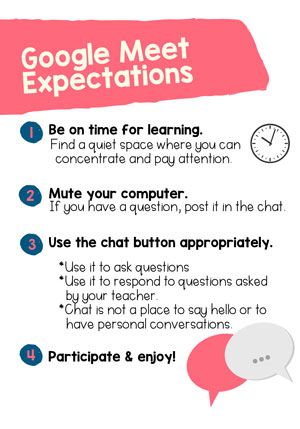
 Digital Interaction
Digital Interaction
Use technology to your advantage. There are many tools you can use to improve your educational experience. Digital Citizenship is a big piece of how you interact with the digital world. Here are some ideas you can keep in mind:
- Enlarge the screen - use the zoom (Ctrl key, roll mouse wheel) to focus on a specific area of the page
- Use website navigation to your advantage
- Use key terms when looking for something on a page full of a lot of information (Ctrl f)
- Create shortcuts to common locations and applications
- Copy and paste rather than typing the same thing over and over
- Keep any foreseeable distractions to a minimum
- Drink lots of water, i.e. stay hydrated
- Set-up an organized area that you can work effectively and efficiently
- Look at ergonomics of your work area for comfort and support
- Maximize the chat while in video meetings for quiet background collaboration
- Take the initiative and support your peers, you learn more by sharing and helping your peers
- Keep a scheduled daily routine - sleep, school, meals, outside, family, friends, and a little fun
- When stuck on a concept or instruction, ask for clarification or more details
- Use different technologies that can help with your learning
 Expectations in the Virtual Learning Environment
Expectations in the Virtual Learning Environment
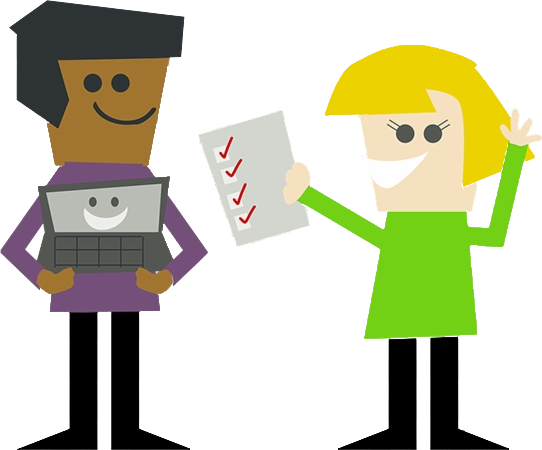
The above topics: Communication/collaboration, Documentation, Digital Interaction, your Mental Health and Well Being are some of the support pieces for a virtual environment. There a several of tools to use in a virtual environment to assist with student learning. Some of these processes are different than what you are use to with in-person classes. Below we review how to work with and share your work.
Most "paper" work will come in the form of a PDF, as it is a universal, easy to open, view, and annotate type medium. When assigned a task and/or work assignment, it will usually have a related PDF document to use and/or follow to complete the work assigned. Using Adobe Reader, will allow you to open the file, view, ![]() annotate, type, draw, etc. on your document, all for free. This is important to be able to do, as it allows you to interact and share with your peers completed work.
annotate, type, draw, etc. on your document, all for free. This is important to be able to do, as it allows you to interact and share with your peers completed work.
It is not absolutely necessary to have a printer, but it does help as it allows easier hand pencil/pen interaction with those assignment related documents.
Using your phone will allow you to easily scan/take a picture of your work, to digitize it for sharing/sending with someone else. Adobe Scan is a great App that ![]() allows you to digitize your page(s) into one PDF file. Your file then can be shared or sent digitally allowing for more interaction/feedback of your work.
allows you to digitize your page(s) into one PDF file. Your file then can be shared or sent digitally allowing for more interaction/feedback of your work.
Using both Adobe Reader and Adobe Scan will also allow you to share/send work to your peers, for example when the class is doing peer evaluation. With in-person school environment, we take it for granted, to just pass the "paper" work around not thinking twice about it, but in a full virtual environment, this will involve a little bit more effort to do, but can be easily done, once you understand the process and have the right tools.
 Key Digital Work-Flow Process and Expectations
Key Digital Work-Flow Process and Expectations
 Internet Connection
Internet Connection
When learning online, it is important to have a good connection to the Internet. Best situation is to have a wired connection to your computer from your router. If you are on a laptop and you are just connected to WIFI, then you will want to still plug-in if possible. If you choose to use WIFI, proximity to the WIFI signal could be something to consider. There may be interference in your area causing bandwidth and clean signal isssues. You should be checking using a network test program to see if your connection is good either way.
If there is a problem with your bandwidth and you are close to your WIFI source or directly plugged in with a network cable, you could try powering off your router for 10 seconds and then start it back up and see if that solves the poor connection. If you continue to still have connection issues, you will want to contact your Internet provider to take a look at your router and connection to see if there is something wrong and come to a resolution. Here is a link to Google Workspace Admin forum that has some suggestions you can also look at.
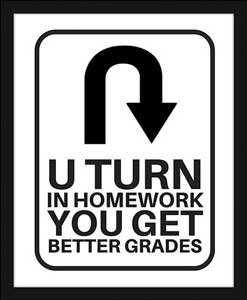
 Digitize Your Work the Easy Way!
Digitize Your Work the Easy Way!
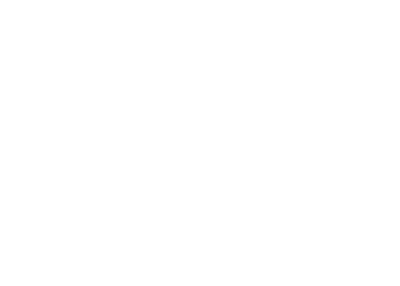
- Remember to create a header which must include Title and put your Name (last initial, first name), Date, section # in the top right corner
- The best way to digitize work is to use a flat bed scanner, or an image scanner built into an all-in-one printer, but understandably most people do not have one of these, so your phone can do the trick, see below:
- To scan documents with a smart phone, use Adobe Scan or a similar App to take a picture of your work in good light (daylight works best), as it will crop, align, adjust contrast and brightness of your image automatically
- After you have taken a picture of your work, ensure image has great contrast and brightness, (using the filters tool icon for different previews of what will be saved is very helpful and have found that both "original" or "light text" should give you a good capture of your sketch line work) is in focuse, cropped correctly, in the right orientation, and aligned before saving to PDF, otherwise make appropriate adjustments with-in the App or just take another picture with better lighting, steadier hand, and/or document placement
- If your work is multiple pages, continue to take more pictures until done, then save as one PDF file. If you have separate PDF files, you can use CombinePDF (additional conversion tools can be found on the red column under the digital resource links) or better yet use your Adobe Reader app to combine them: File > Create > Combine files into a single PDF.... then pick your files to bring multiple files into one new file for submission
- Save file with the proper naming convention (course-level-section_last-initial-first-name_topic.extension), example file name: ct2-3a_d-joe_project-topic.pdf
- Submit to the Google Classroom, related topic, assignment page
![]() Click here to see the online Adobe Scan mobile help file for common fixes such as rotating your work.
Click here to see the online Adobe Scan mobile help file for common fixes such as rotating your work.
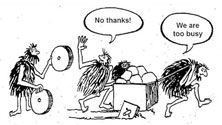
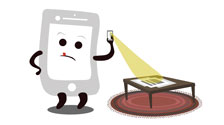
The Harder Way
It is possible to digitize your work manually (it will take longer and is more work), but you will need to take extra care when taking the picture of your work by aligning your camera above your work so that it is square on the edges, then you will have to use a photo editing program to crop edges and you will probably have to adjust the contrast and brightness settings, change the image orientation if it is facing the wrong way, then save the file locally to a JPG file, and finally convert your JPG image file to a PDF using a file converter so that you can attach/upload to submit your work in Google Classroom. It really is so much easier, to just use a Scanner App!
 Either Way, When Digitizing Your Work, Submit in the Right Format!
Either Way, When Digitizing Your Work, Submit in the Right Format!
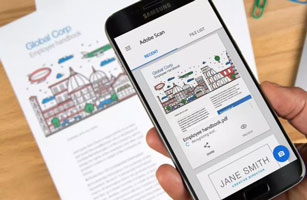
It is the student's responsibility to digitize their work properly when handing in, so the image document is:
- clear and in focus with good contrast and lighting
- aligned with page, i.e. page is straight, not on an angle
- saved in the right orientation, i.e. not submitting your file sideways
- saved with multiple pages of an assignment into one PDF file
- named with the correct file naming convention
- saved as a PDF (portable document file format) for easy universal view, commenting, and feedback
- submitted as an attached file and not as a shared cloud link, i.e. save PDF to your main save location, then submit
![]() Handing in digitized work in the wrong format will result in loss of marks! Ensure your work is submitted in the right format.
Handing in digitized work in the wrong format will result in loss of marks! Ensure your work is submitted in the right format.
 Using Adobe Reader - Tips and Suggestions
Using Adobe Reader - Tips and Suggestions
- Install the latest free Adobe Reader If you have an older version, check out the Adobe Annotation help page
- Sign-in with your Google EDU account, so that your settings are saved such as favorites, signatures, etc. to make using it quicker and easier
- Choose the yellow commenting tool icon on the right side or use the Menu >Tools > Comment to open the Comment tool bar
- Generally we will use green to represent things that are correct and red to represent things that are wrong
- Select Stamp tool > Dynamic > select Reviewed by (your name auto inserted, after you fill out form the first time), place above page title, size accordingly
- Highlight tool - adjust opacity, size, and colour: highlight items of interest for owner
- Text tool - adjust to legible font with a colour easily seen other than green, red, or black: write marks down
- Draw tool - colour, thickness, and opacity: for freehand drawing on page
- Shapes tool - pick shape, colour, fill, boarder: to draw owner attention to specific area
- Change/configure the look of your comments and drawings with colour picker, opacity, text formatter, etc
- If you need to "sign" the page digitally in Adobe Reader, click on the Sign icon in the toolbar, the Fill & Sign tool is displayed, click on the Sign yourself icon, and add signature if you haven't to create your signature, then, you can apply your signature on document, then save
- There are many settings you can adjust in the EDIT > PREFERENCES such as setting it to auto-update, so you always have the latest version running - which will allow you to be more compatible when working with other peers using Adobe Reader
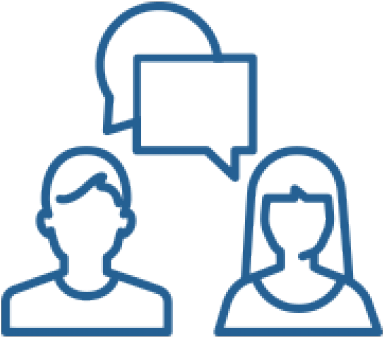
 Peer Evaluation Process
Peer Evaluation Process
- Send your PDF to a partner to mark
- Using the free Adobe Reader, open file to mark and click on comments (yellow pen icon, right side)
- Check mark or X on right hand side (stamp tool) and a written mark on left hand side (Text tool), highlight and/or additional notes
- Total up marks, and put at the top right of page
- Save PDF with overlay of comments to a new file name with -pm on the end of file name to send back to owner
- Owner is responsible to check that marker has put his/her name, can see where they earned and lost marks, their individual marks, and final mark, check that marks add up to what was earned and send to Google Classroom respective topic assignment the same day
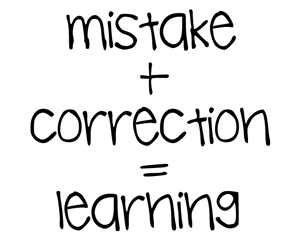
 Peer Evaluation Extension
Peer Evaluation Extension
- If owner would like to add a "Corrections @ 50%" titled page to get extra marks for questions they got wrong, then they must also submit another page with the correct solutions, and will get additional 50% on those solutions copied correctly and will added to their current assignment mark
- If owner did not do the assignment at all, they are asked to hand copy the correct solution on a page titled "Answers @ 50%" and after they get their sheet back with their 50% mark, can then resubmit a second newly hand copy of that solution again for 90% of the peermark that was missed.





