moodle
MOODLE is an acronym for Modular Object-Oriented Dynamic Learning Environment. It is a course management system (CMS), which is basically an online learning environment that provides supplementary resources and activities to track and facilitate student learning. Online learning systems can provide greater connectivity (and thus greater learning opportunities) by providing more opportunities for interaction between the student and (1) the course materials, (2) knowledge-application activities, (3) other students, and (4) the instructor.
We will be using it for specific tasks related to your course. Most courses will use the quiz tool that is built into this system, others may use the wiki, forum, news info, etc. It is important to get yourself registered for this system once you have been entered into the database, so you may access it when necessary.
Moodle is open to guests to view, but have no ability to edit, modify or contribute. Guests also can not view student individual mark entries. If you are a student, and you need to participate, such as modify your Wiki, you will be brought to the moodle log-in, if you are not logged in.
Accessing Your Profile Account
Using Moodle
- How do I access and complete my required online task such as a test or assignment?
- How do I submit an assignment on Moodle?
- How do I peer and/or self evaluate properly for full marks?
 How do I log into Moodle?
How do I log into Moodle?
Read all of the steps to this question before logging in, as you will miss important information related to this process.
Go to the MF Moodle Extension Site and log in using your student number user name and password.
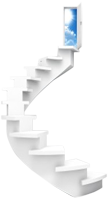 If this is your first time logging in,
If this is your first time logging in,
you will need to change your password immediately after you log-in and add your profile information. You will need to enter the following information:
- Password
- First Name
- Surname
- E-mail (you can hide this from other students)
- City/Town
- Country
There are other fields for your profile you can fill in such as description, picture, interests, etc which are only viewable by those in your class. Privacy is very important, so do not disclose any information you do not want to advertise with other students, but suggest you complete your profile so that others can see what you are all about.
![]() Make sure you read the password rules closely for what has to be in your password, but keep it something easy, meaningful, and familiar that you will remember, and do not share your password with anyone. Password rule is as follows: The password must have at least 8 characters, at least 1 digit(s), at least 1 lower case letter(s), at least 1 upper case letter(s), at least 1 non-alphanumeric character(s)
Make sure you read the password rules closely for what has to be in your password, but keep it something easy, meaningful, and familiar that you will remember, and do not share your password with anyone. Password rule is as follows: The password must have at least 8 characters, at least 1 digit(s), at least 1 lower case letter(s), at least 1 upper case letter(s), at least 1 non-alphanumeric character(s)
 Here is an example of a well thought out easy to remember custom password:
Here is an example of a well thought out easy to remember custom password:
8ggP1ant!
Your favorite vegetable egg plant.... substitute e for 8 as they both start with the same letter, Capitol P for plant, number 1 for the letter l, and exclamation mark at the end as it is your favorite vegetable. Easy to remember with a few twists that meet the password rules.
 I forgot my password, how do I reset it?
I forgot my password, how do I reset it?
At the log-in screen, under the log-in form, click on Forgotten your username or password? link to reset your password, You need to submit either your student number (user name) or your e-mail address in the form. If you are found in the account database, an e-mail will be sent to your e-mail address, with instructions how to get access again.
 How do I access and complete my required online task such as a test or assignment?
How do I access and complete my required online task such as a test or assignment?
Once you are logged on, and you are on your course home page you should see some window blocks on the on the right hand column. Inside Upcoming Events, you will find links to current or upcoming online assignments and tests. Clicking on those links will give you further instructions as to what you need to do, to complete the task required.
 How do I submit an assignment on Moodle?
How do I submit an assignment on Moodle?
Moodle assignments ![]() are shown on the course home page. The assignment submission page will show the assignment deadline and further details. Generally:
are shown on the course home page. The assignment submission page will show the assignment deadline and further details. Generally:
- For file submissions, either drag and drop your file(s) into the File submissions field, or browse for the file to upload by clicking on Add... in the left top corner. Finally, click Save changes to confirm.
- For text only submissions, click Add submission and type into the Online text box. Save changes. You may edit your submission until the due date.
You may be able to read, edit and resubmit your assignment type depending on the current settings set-up by the teacher.
 How do I peer and/or self evaluate properly for full marks?
How do I peer and/or self evaluate properly for full marks?
Peer and Self evaluation is an opportunity for students to have some meaningful input into their learning and assessment. This moodle evaluation process has 4 phases/steps
- Set-up phase, the teacher sets up the requirements and assessment guides for the student work
- Submission phase, the student hands in the work using the submit work button by either drag and drop file onto button/work space or select the file to be uploaded
- Grading phase, students will depending on how the teacher has set it up, may be peer and/or self evaluation. Peer evaluation may include several different students work. When evaluating, you must make comments/explanation, based on why that mark was given - example 1,- example 2 shows that you can re asses again if you want to update your input
- Closed phase, the self and peer evaluation is closed and the teacher will review and assign final grades.
The most important part of this process is your explanation in the comment section below each of the mark sections, as to why you gave the mark you assigned.